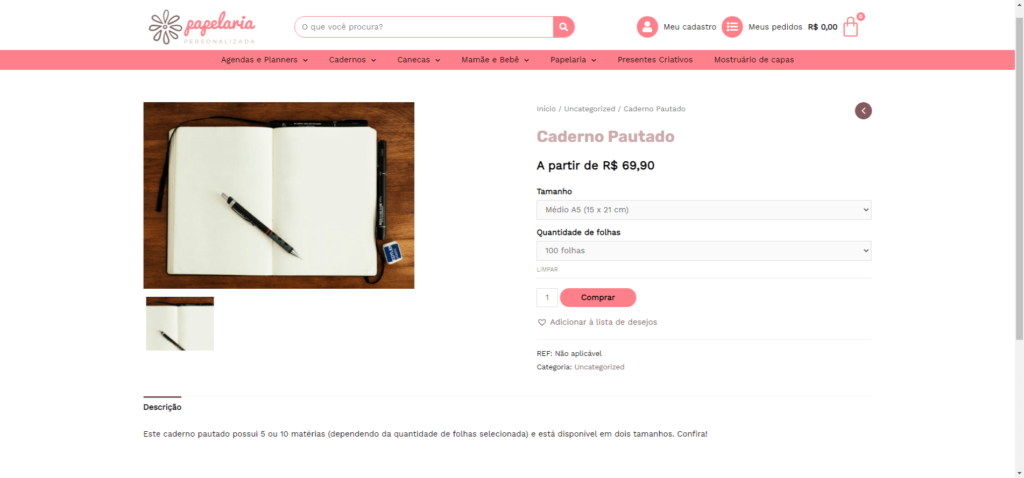Sua loja virtual da DenisGomes Digital oferece suporte aos chamados produtos variáveis – produtos que oferecem ao cliente a opção de escolha, que pode ser de tamanho, cor, acabamento ou quaisquer outros atributos que sejam relevantes ao seu negócio e onde cada variação possui (ou não) um preço diferente. Por exemplo:
- Uma loja de roupas poderia cadastrar uma camiseta e oferecer as variações de cor (vermelha, azul e branca) e de tamanho (pequena, média e grande).
- Uma papelaria personalizada poderia cadastrar um caderno e oferecer as variações de tamanho (escolar, médio e universitário) e de tipo de capa (capa mole, capa dura).
- Uma loja de celulares poderia cadastrar um smartphone e oferecer as variações de quantidade de memória (32 GB, 64 GB e 128 GB) e de cor (branco, preto, cinza).
- Uma loja de quadros poderia cadastrar um quadro decorativo e oferecer variações de tamanho (pequeno, médio e grande), moldura (com moldura, sem moldura) e acabamento (com vidro, sem vidro).
Atenção: A utilização de produtos variáveis não é indicada para oferecer opções de personalização do produto para o cliente, sejam elas gratuitas ou com acréscimo de valor. Por exemplo: tipo de laminação da capa (brilho, fosco, holográfico). Tais opções de personalização do produto serão tratadas através de outro módulo disponibilizado em sua loja virtual.
Como configurar um produto variável
Observação: Este procedimento pode ser usado tanto para cadastrar novos produtos como para alterar produtos existentes.
Primeiro, inicie o cadastro do seu produto da maneira usual. Comece preenchendo o nome e a descrição.
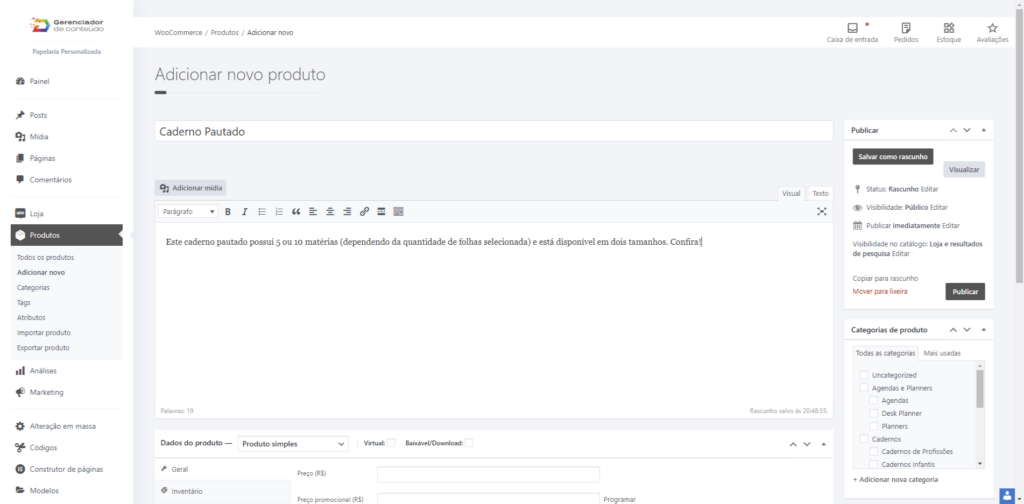
Em seguida, role a tela para baixo e no item Dados do produto, clique sobre Produto simples e mude para Produto variável.
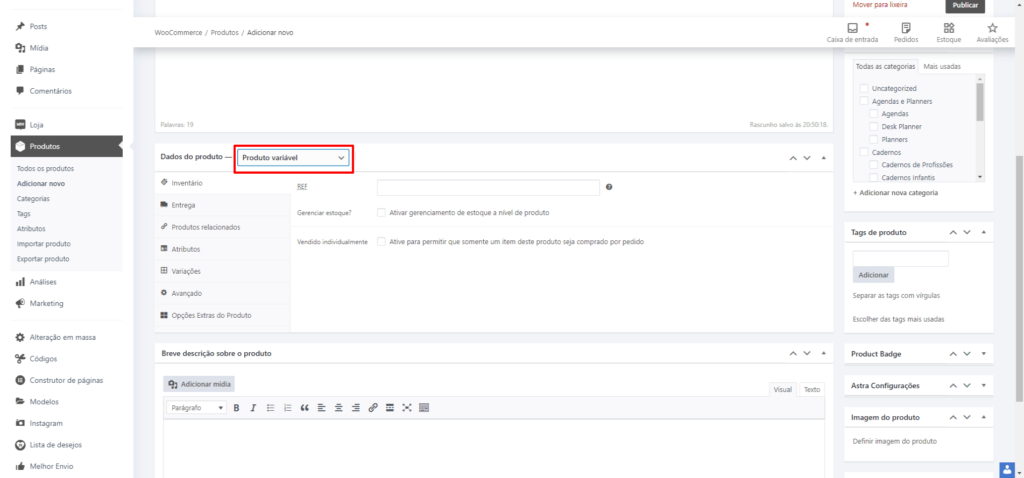
Depois de mudar o tipo de produto, clique na aba Entrega e preencha os dados de envio (peso, dimensões), da mesma forma como você fez com os produtos simples.
A seguir, clique na aba Atributos. É aqui que definiremos as variações que poderão ser selecionadas para este produto.
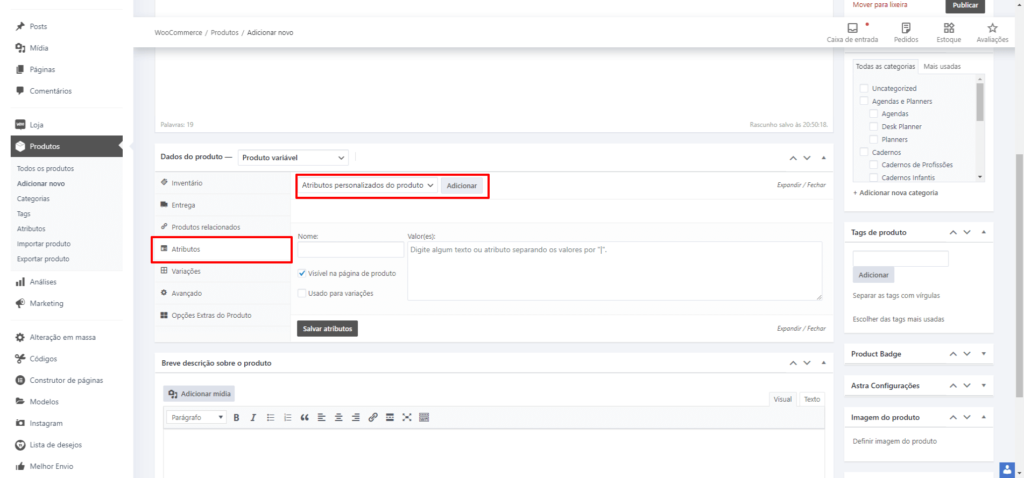
Na opção Atributos personalizados do produto, clique em Adicionar para criar o seu produto atributo. Neste exemplo criaremos dois atributos: Tamanho e Quantidade de páginas.
Ao clicar em Adicionar uma caixa será criada onde você poderá digitar o Nome e os Valor(es).
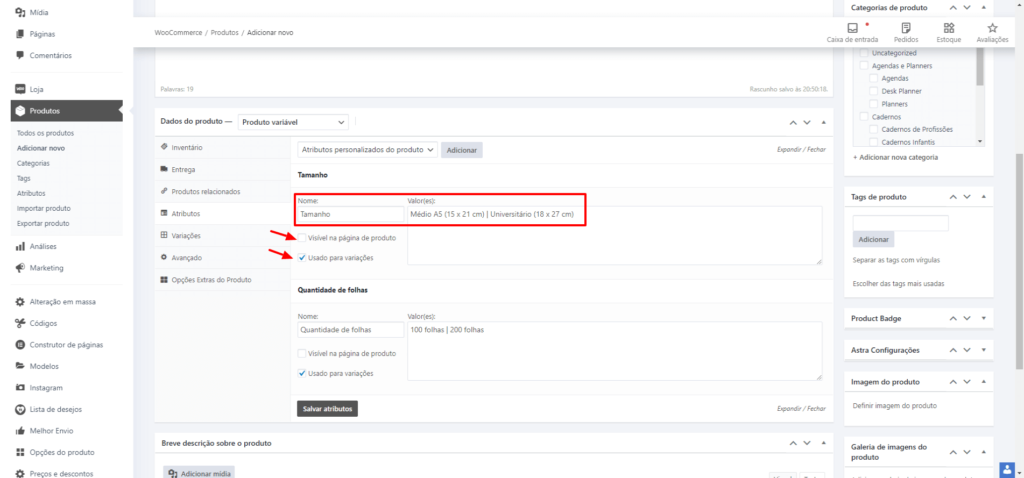
Em Nome preencha o nome do primeiro atributo – neste exemplo, “Tamanho”. Em Valor(es) preencha as opções que estarão disponíveis neste atributo – neste exemplo serão “Médio A5 (15 x 21 cm)” e “Universitário (18 x 27 cm)”. Preencha quantos valores desejar, e todos eles devem ser separados pelo caractere de barra vertical ” | “.
Você deve também desmarcar a opção Visível na página de produto e marcar a opção Usado para variações. Elas serão importantes no próximo passo.
Em seguida, clique novamente no botão Adicionar para criar outra caixa e preencher o segundo atributo – “Quantidade de folhas”. Repita todo o processo, dessa vez especificando as quantidades de folhas que estarão disponíveis.
Note: Você pode criar quantos atributos e quantas opções desejar, mas evite exageros. Nos próximos passos você entenderá o porquê.
Depois de configurar os atributos como deseja, clique em Salvar atributos, e então clique na aba Variações.
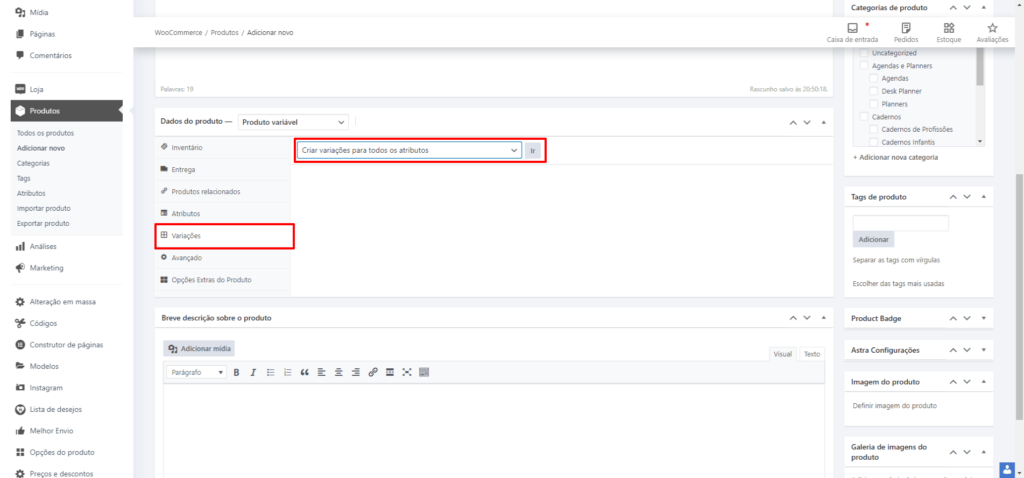
Nesta aba são configuradas individualmente as características das opções que definimos. É aqui que você poderá (opcionalmente) adicionar uma foto para a variação, definir o preço e informar outros detalhes.
Inicialmente esta aba está vazia pois iremos criar as variações, mas se você estiver editando um produto existente você verá aqui as variações que já haviam sido criadas.
Para criar as variações clique na caixa destacada, escolha a opção Criar variações para todos os atributos e clique no botão Ir. O sistema irá apresentar um aviso. Confirme clicando em OK. Em seguida, ele informará a quantidade de variações criadas. Clique novamente em OK.
Nesse processo serão criadas todas as combinações possíveis entre todos os atributos e opções informadas. No nosso exemplo criamos dois tamanhos de caderno e duas opções de quantidades de folha, o que totaliza 4 variações.
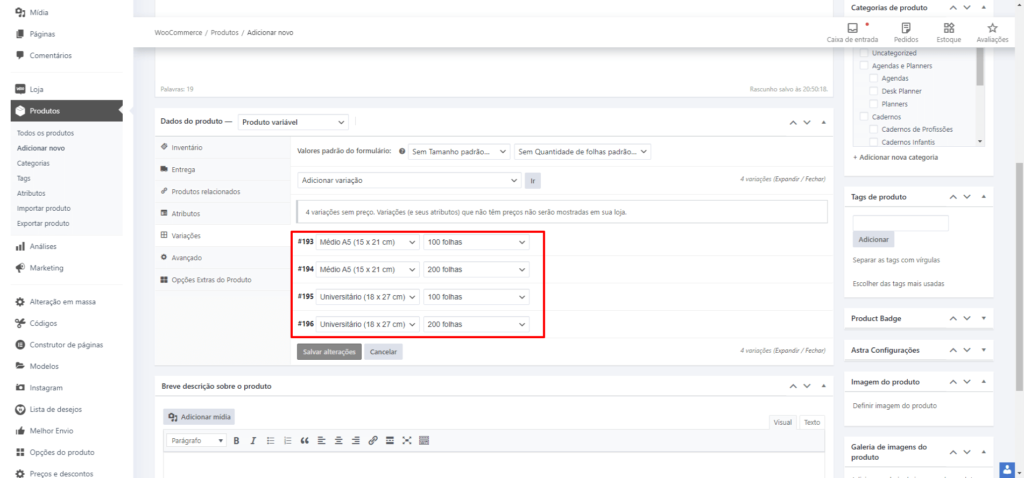
Se você criar uma quantidade muito grande de atributos e de opções, poderão ocorrer problemas de performance, além de dificuldade no gerenciamento dessas variações. Por exemplo: numa loja de camisetas, se você criar o atributo Cor especificando 20 cores diferentes, o atributo Tamanho especificando 6 tamanhos diferentes, e o atributo Tecido especificando 4 tipos de tecidos, isso resultará em 480 variações únicas.
O sistema é capaz de criar apenas 50 variações por vez, portanto numa situação como a do exemplo da loja de camisetas, você deve acionar a opção Criar variações para todos os atributos múltiplas vezes até que o processo todo termine. O sistema nunca vai criar combinações repetidas, não se preocupe.
Com tudo pronto, é hora de configurar as variações. Passe o mouse sobre o lado direito da variação e clique na setinha para baixo para abrir as configurações daquela variação.
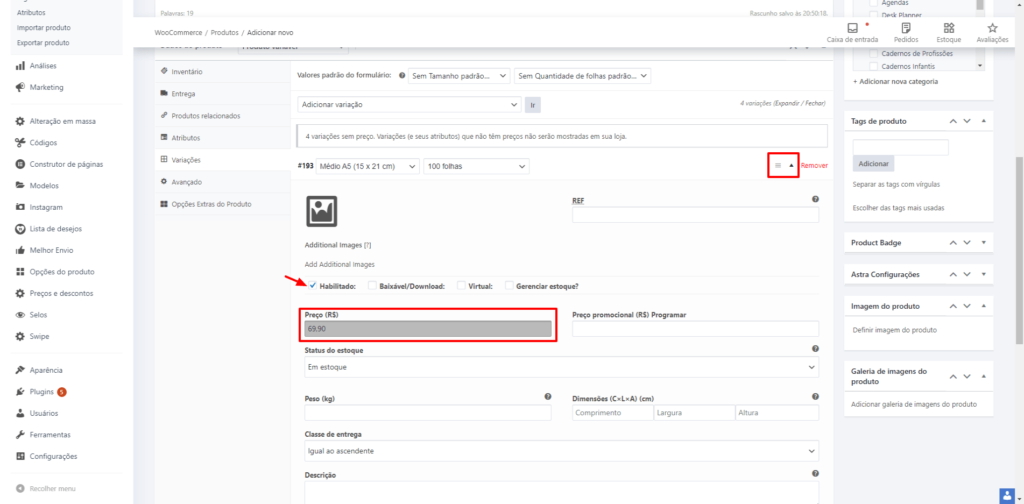
Veja na tela acima que os campos de configuração da variação selecionada agora estão visíveis. O único campo de preenchimento obrigatório é o Preço, então preencha-o. Sobre os demais campos:
- Foto: você pode associar uma foto a essa variação, e ela será exibida quando o cliente escolher essa variação em sua loja. Muito útil para exibir opções de cor ou tamanho, por exemplo.
- REF: preencha se você deseja usar um código interno/código de barras específico para esta variação. Caso contrário, o código REF especificado na aba Inventário (que também é opcional) será usado.
- Habilitado: deixe marcado para permitir a compra dessa variação. Desmarque caso essa variação não esteja temporariamente disponível para compra.
- Gerenciar estoque?: marque se você deseja realizar o controle de estoque dessa variação específica.
- Preço promocional: preencha se esta variação estiver participando de alguma promoção com preço diferenciado.
- Status do estoque: esta opção é usada em conjunto com a opção Gerenciar estoque?. Ela é alterada para Fora de estoque quando todas as unidades do produto são vendidas, no entanto você pode mudá-la manualmente se desejar.
- Peso: preencha somente se o peso dessa variação for diferente do peso especificado na aba Entrega.
- Dimensões: preencha somente se as dimensões dessa variação forem diferentes das dimensões especificadas na aba Entrega.
- Classe de entrega: utilize somente se indicado por nossa equipe.
- Descrição: aqui você pode, opcionalmente, preencher uma breve descrição dessa variação. Essa descrição é útil para explicar algum detalhe específico, por exemplo: se você criou o atributo Tamanho e as opções Pequeno, Médio e Grande, você pode usar essa descrição para informar as medidas exatas do produto.
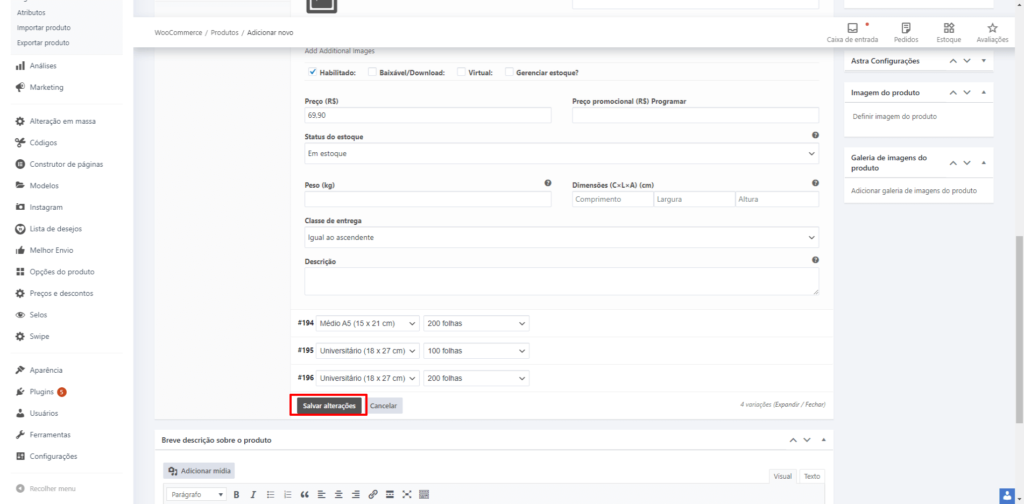
Ao terminar de configurar todas as variações (e lembre-se, o Preço é obrigatório, se ele não for preenchido em alguma variação, ela não estará disponível para compra) clique em Salvar alterações.
Em seguida, role a página para cima e salve o seu produto clicando em Publicar ou Atualizar.
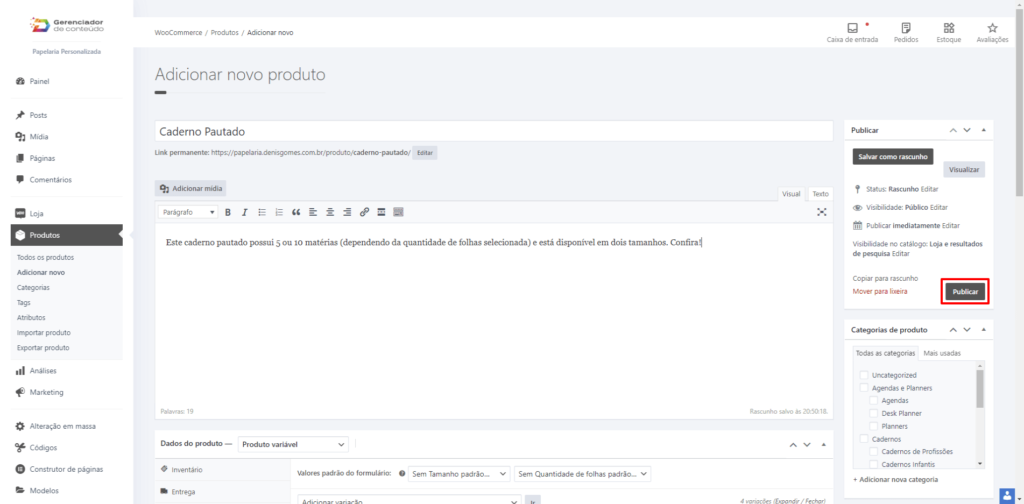
E é assim que ele aparecerá em sua loja virtual: