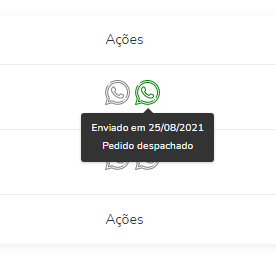A sua lojinha feita sob medida pela DenisGomes Digital pode ter o recurso de envio de notificações para os seus clientes através do WhatsApp. O sistema já faz disparos automáticos por e-mail (quando o pedido é realizado, quando o pedido é despachado, etc) no entanto você pode querer complementar isso com notificações dos pedidos pelo WhatsApp.
No entanto devido ao enorme controle exercido pela Facebook Inc. sobre a plataforma, o que envolve inclusive altos custos para a realização de envios automatizados, o envio dessas notificações neste momento só pode ser feito de forma manual, a qual será explicada abaixo.
Atenção: Se a sua loja da DenisGomes Digital ainda não possui este recurso, solicite para a nossa equipe a instalação sem qualquer custo adicional.
Passo 1: Programe as mensagens que deseja utilizar
Acesse o painel administrativo de sua loja e no menu à esquerda clique na opção Notificações WhatsApp. Em seguida clique na aba Mensagens.
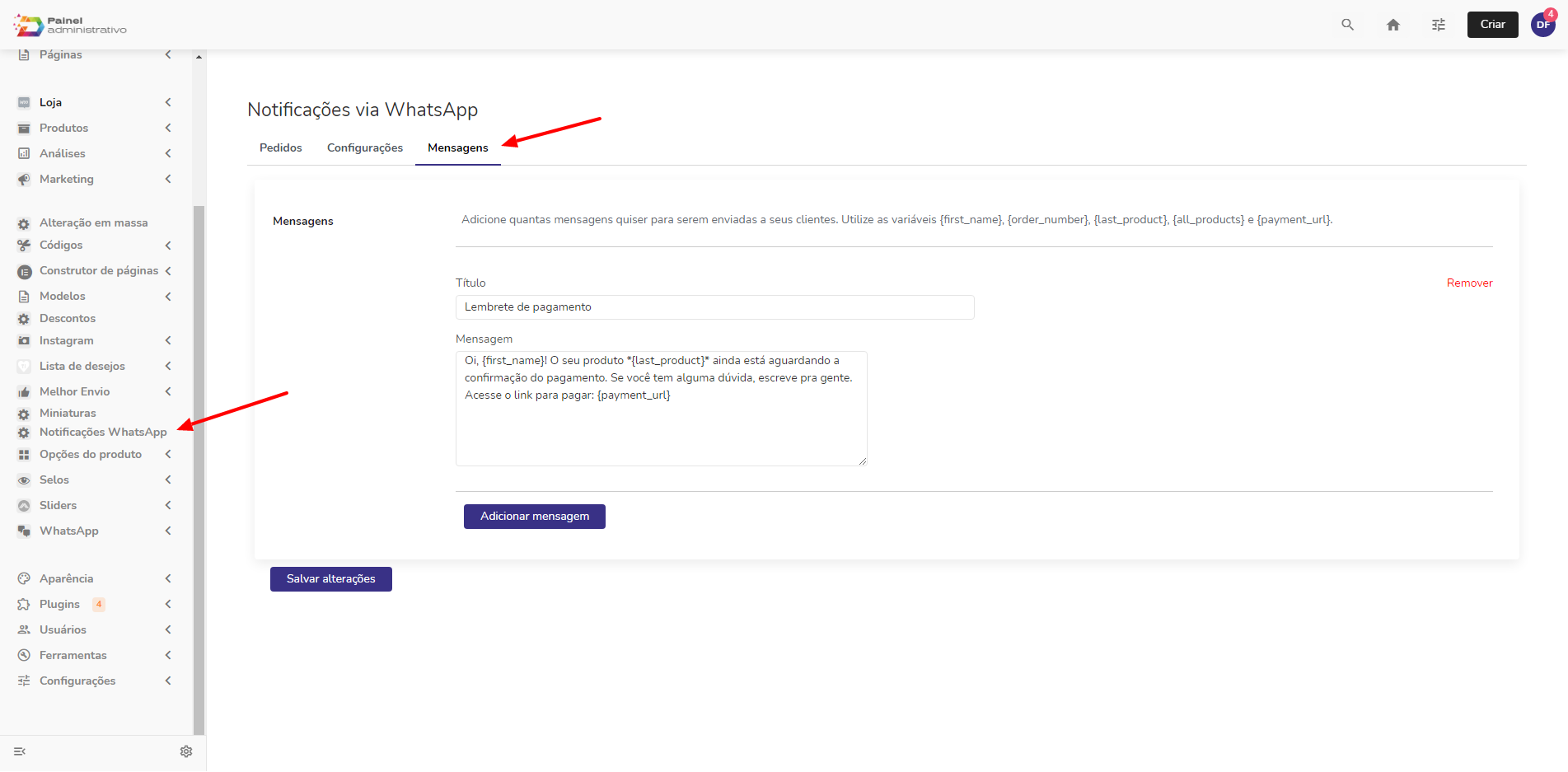
Nesta tela você poderá programar as mensagens pré-definidas que deseja utilizar. Alguns exemplos de mensagem que podem ser programadas são: lembrete de pagamento (se o pedido ainda não foi pago), aviso de recebimento de pedido, aviso de pedido despachado, entre outros. Você pode programar quantas mensagens desejar.
No campo Título preencha o nome da mensagem. Utilize um nome curto, como por exemplo Pedido despachado.
No campo Mensagem preencha a mensagem que deseja enviar. Você pode escrever o texto como preferir, incluindo emojis e até mesmo algumas variáveis que serão substituídas automaticamente durante o envio:
- {first_name} insere o nome do cliente
- {order_number} insere o código do pedido
- {last_product} insere o nome do último produto que consta no pedido
- {all_products} insere o nome de todos os produtos do pedido
- {payment_url} insere um link para que o cliente possa finalizar o pagamento do pedido na loja
Caso queira adicionar mais uma mensagem, clique no botão Adicionar mensagem. Veja no exemplo abaixo como ficou a programação com duas mensagens diferentes:
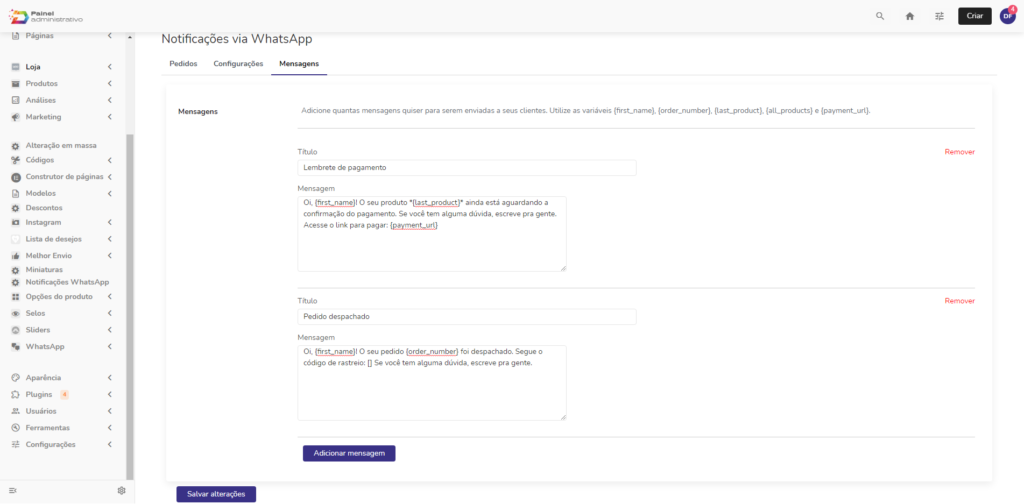
Ao terminar de configurar as mensagens clique no botão Salvar alterações ao final da tela.
Passo 2: Faça o envio das mensagens
O envio das mensagens é feito de forma manual. No momento não há como fazer com que o envio das mensagens seja automático. Recomendamos também que esse procedimento seja feito através de um computador.
No seu computador, acesse o WhatsApp Web em https://web.whatsapp.com. Se você nunca usou o WhatsApp Web antes (ou se você já usa ele mas em outro computador) ele irá pedir que você faça a conexão com o seu celular. Faça o procedimento de conexão conforme explicado, e com isso você poderá conversar com o seus clientes usando o seu computador além de apenas o seu celular.
Observação: Para este procedimento de envio de mensagens não será necessário que você adicione o seu cliente à agenda de contatos do seu celular.
Em seguida, clique em Notificações WhatsApp e depois em Pedidos.
Por padrão esta tela mostra apenas os pedidos dos últimos 5 dias que estejam aguardando pagamento. Para localizar outros pedidos utilize os campos Status e Intervalo. No exemplo abaixo iremos selecionar os pedidos com status Pronto para retirar e com data a partir do começo do mês de agosto.
Note que as datas usadas no campo Intervalo dizem respeito à data em que o pedido foi recebido pela loja e não a data em que o pedido mudou para um determinado status.
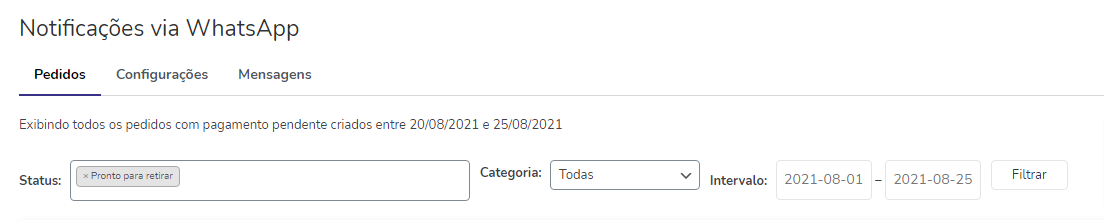
Depois de escolher o status desejado e o intervalo de datas, clique no botão Filtrar no lado direito da tela para visualizar os pedidos.
Como demonstrado no exemplo abaixo você poderá então ver as colunas código do pedido (ID), nome do cliente, fotos dos produtos que o cliente adquiriu, data do pedido e valor total. A última coluna, Ações, traz um ícone do WhatsApp para cada mensagem que programamos no passo anterior.
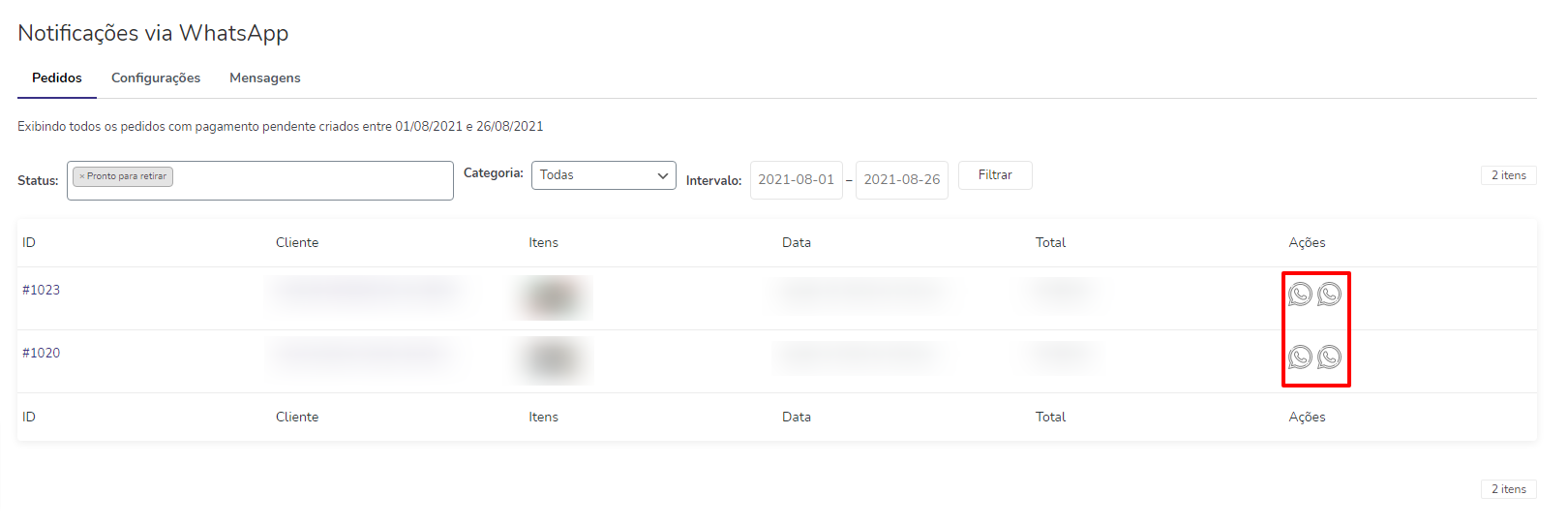
Ao passar o mouse sobre cada ícone o sistema mostrará qual é a mensagem correspondente. Então, basta clicar em cima dela para iniciar o envio. O seu navegador de internet abrirá uma aba com o WhatsApp Web, já com o cliente acionado e com a mensagem preenchida no campo de texto na parte inferior da tela, conforme o exemplo abaixo:

E neste momento tudo o que você precisa fazer é pressionar Enter para enviar a mensagem, e pronto! O seu cliente foi notificado.
Atenção: Se você estiver enviando uma mensagem de despacho e quer informar o código de rastreio, lembre-se de alterar a mensagem antes de enviá-la e colocar o código de rastreio corretamente.
Considerações finais
Ao clicar nos botões para iniciar o envio das mensagens o sistema registra que essa ação foi realizada, e com isso fica fácil saber para quais pedidos você enviou a mensagem e para quais não enviou:
Os pedidos para os quais você ainda não mandou mensagem mostram o ícone em cinza, e os pedidos para os quais você já mandou mensagem mostram o ícone em verde. E ao passar o mouse pelo ícone, a data em que a mensagem foi enviada também é exibida.
Atenção: Não é permitido utilizar o WhatsApp para o envio de mensagens promocionais (também conhecido como divulgação, marketing, spam) mesmo que de forma manual. Ao fazer esse tipo de envio você corre o risco de ter o seu número banido da plataforma.