Sua loja virtual da DenisGomes Digital opera de uma maneira mais flexível do que outras plataformas: aqui, o menu da sua loja virtual não precisa necessariamente seguir a mesma estrutura das categorias de produtos. Isso nos permite, por exemplo, criar um menu onde é possível inserir outras coisas como links para páginas específicas (como uma página especial de vendas), links para outros tipos de seleções que não sejam categorias, entre outros.
E ainda é possível trocar os nomes, a ordem e a hierarquia dos itens do menu. Ou seja: é possível deixar o menu da sua loja exatamente da forma como você quer!
Neste artigo iremos explicar como editar o menu da sua loja virtual. Este procedimento deverá ser feito sempre que você incluir ou remover categorias de produtos ou quando você desejar reorganizar as coisas.
Passo 1: Acesse o editor de menus
No painel administrativo da sua loja acesse o item APARÊNCIA > MENUS no menu à esquerda.
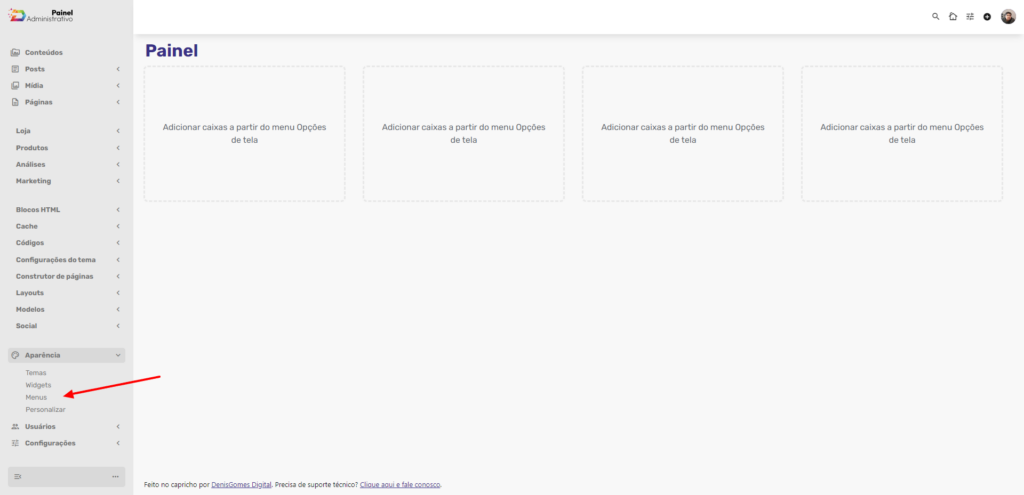
Caso não esteja vendo este item, role o menu para baixo usando o seu mouse ou arrastando o menu. O menu administrativo pode conter muitos itens e não ser exibido por completo na tela, por isso role ou arraste para visualizar o restante dos itens.
Passo 2: Edite o seu menu
Ao acessar o editor de menus você deverá ver o menu principal do seu site, onde inserimos as categorias de produtos durante a configuração inicial da sua loja virtual.
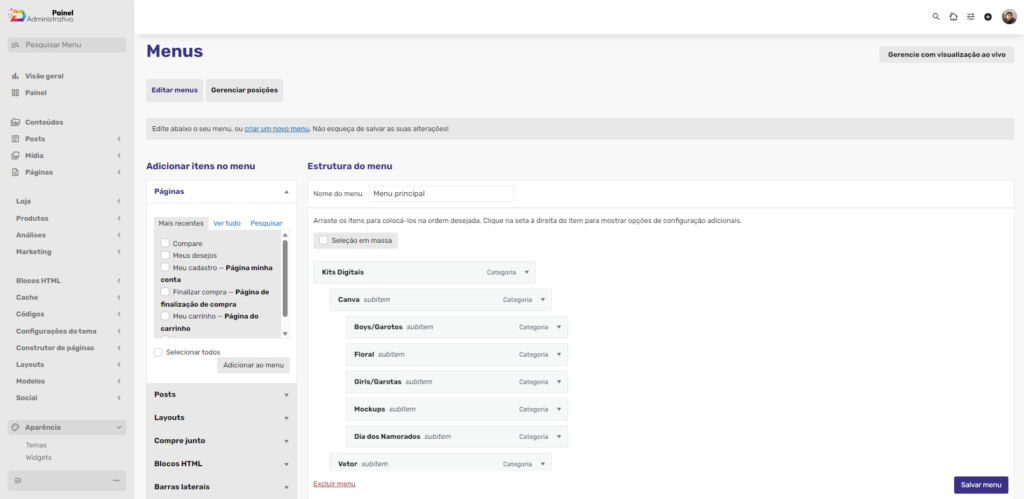
Esta tela é dividida em duas colunas:
- ADICIONAR ITENS NO MENU: esta coluna traz os tipos de itens do seu site que você poderá inserir no seu menu. É possível inserir páginas, categorias, produtos específicos, etc.
- ESTRUTURA DO MENU: esta coluna traz a estrutura atual do seu menu, e é aqui que você poderá trocar a ordem dos itens, mudar os nomes se desejar, etc.
Passo 3: Insira os novos itens no seu menu
Para inserir as novas categorias de produtos que você criou em sua loja virtual, desça a tela e na coluna ADICIONAR ITENS NO MENU clique na caixinha denominada CATEGORIAS DE PRODUTOS:
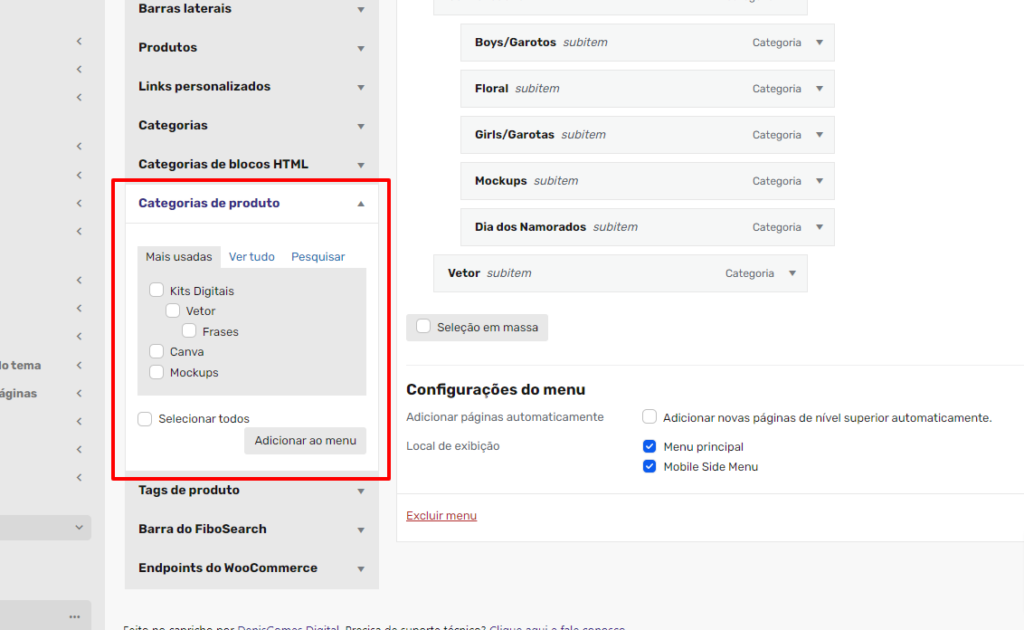
Aqui você verá as categorias de produtos que foram criadas em sua loja virtual, no entanto você deve clicar na aba VER TUDO para exibir a listagem completa. Se preferir, você também pode clicar na aba PESQUISAR para realizar uma busca por nome, útil caso a sua loja possua mais do que 50 categorias.
Clique nas caixinhas referentes às categorias que você deseja inserir no menu, e depois de escolher todas as novas categorias que deseja incluir, clique no botão ADICIONAR AO MENU.
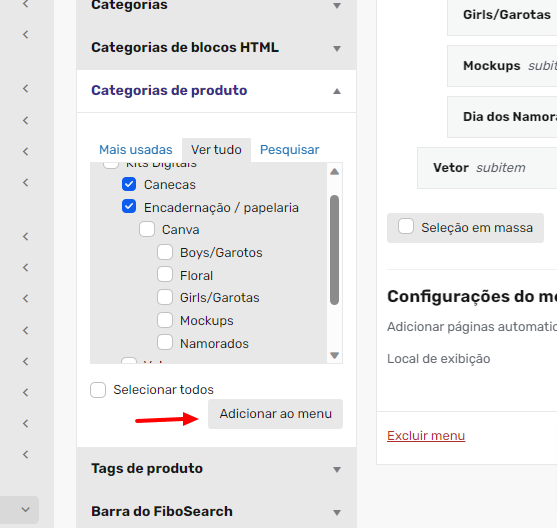
Passo 4: Reorganize o menu
Após adicionar as novas categorias ao menu, elas serão inseridas na parte inferior dele, abaixo dos itens que já existiam.
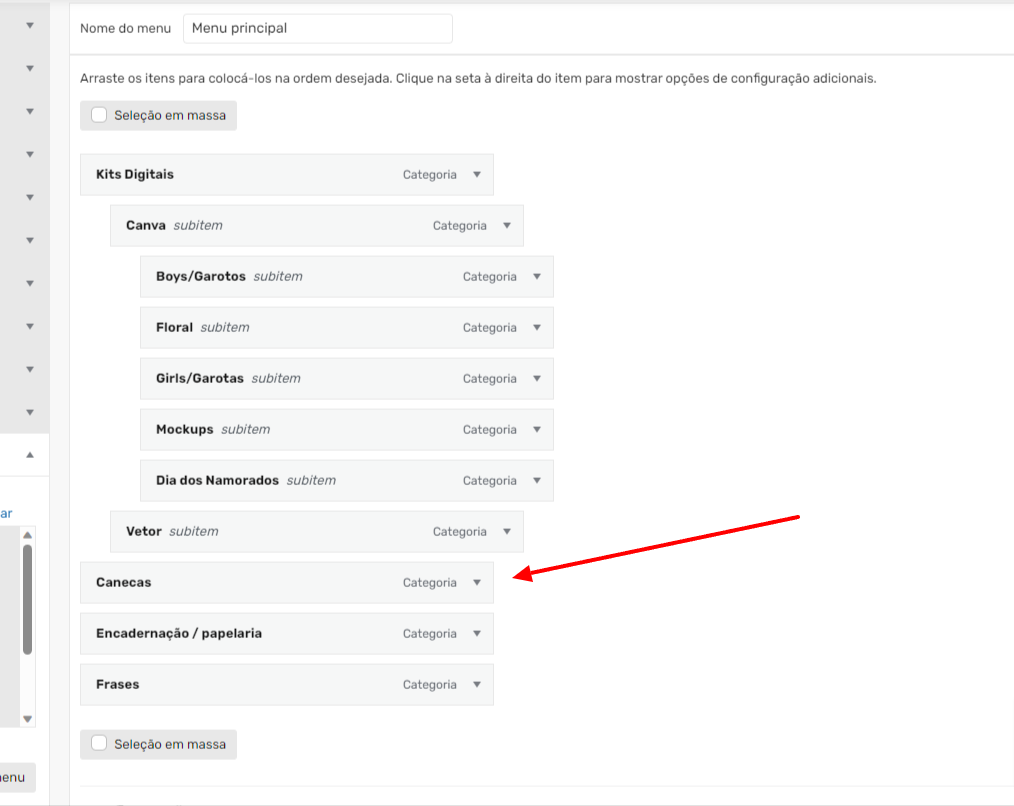
Agora, basta clicar e arrastar estes novos itens para as posições desejadas.
Observe na imagem acima que alguns itens estão deslocados para a direita. Por exemplo: o item CANVA está deslocado em relação ao item KITS DIGITAIS, e o item BOYS/GAROTOS está deslocado em relação ao item CANVA.
Este deslocamento para a direita indica que se trata de um submenu, ou seja, essas opções ficarão escondidas quando visualizadas no site. Essa organização hierárquica em submenus é muito útil caso a sua loja possua muitas categorias, e isso ajuda o seu cliente a encontrar rapidamente aquilo que deseja, de forma organizada.
Para criar estes níveis de submenus basta arrastar o item posicionando no lugar correto deslocando-o mais para a direita. Veja abaixo como reorganizamos o nosso novo menu:
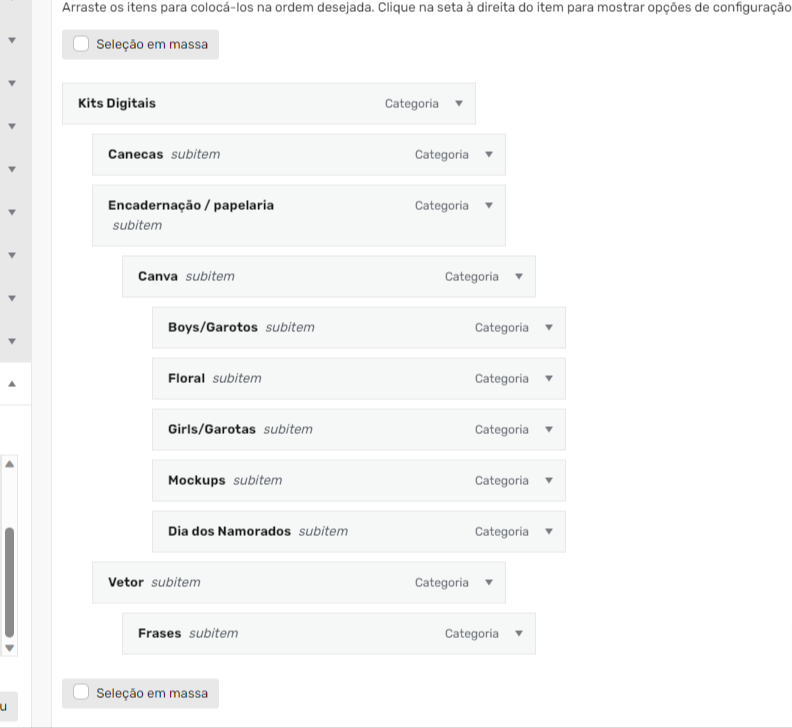
No exemplo acima, movemos o item ENCADERNAÇÃO / PAPELARIA para ficar dentro do item KITS DIGITAIS e abaixo do item CANECAS. E em seguida movemos o item CANVA (que já estava no menu) para ficar dentro do item ENCADERNAÇÃO / PAPELARIA.
Ao mover um item de menu que contenha um submenu, como no caso do item CANVA, todos os itens desse submenu são movidos juntos, facilitando assim o seu trabalho.
Quando o menu estiver da maneira como você deseja clique em SALVAR MENU para finalizar as alterações, e pronto!
Considerações finais
Caso queira alterar o nome de um item do menu clique na setinha na frente dele e altere o campo denominado RÓTULO:
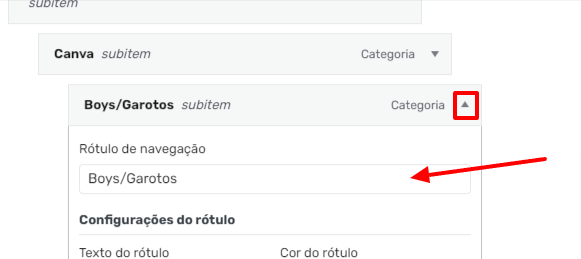
Caso queira remover um item do menu clique na setinha na frente dele, desça a tela e clique no link REMOVER, em vermelho:
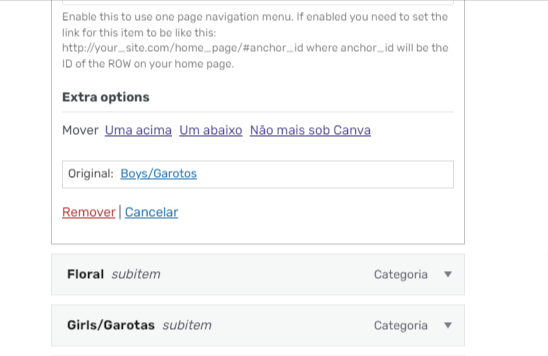
Cuidado para não clicar no link EXCLUIR MENU, pois isso irá remover o menu por completo.
Este guia foi escrito para que você possa aprender a operação básica do editor de menus da sua loja. No entanto o nosso suporte inclui realizar estes ajustes sempre que você quiser e sempre sem custos adicionais, portanto se você não se sentir confortável usando este editor basta entrar em contato conosco para que possamos fazer as alterações que você desejar 😊

